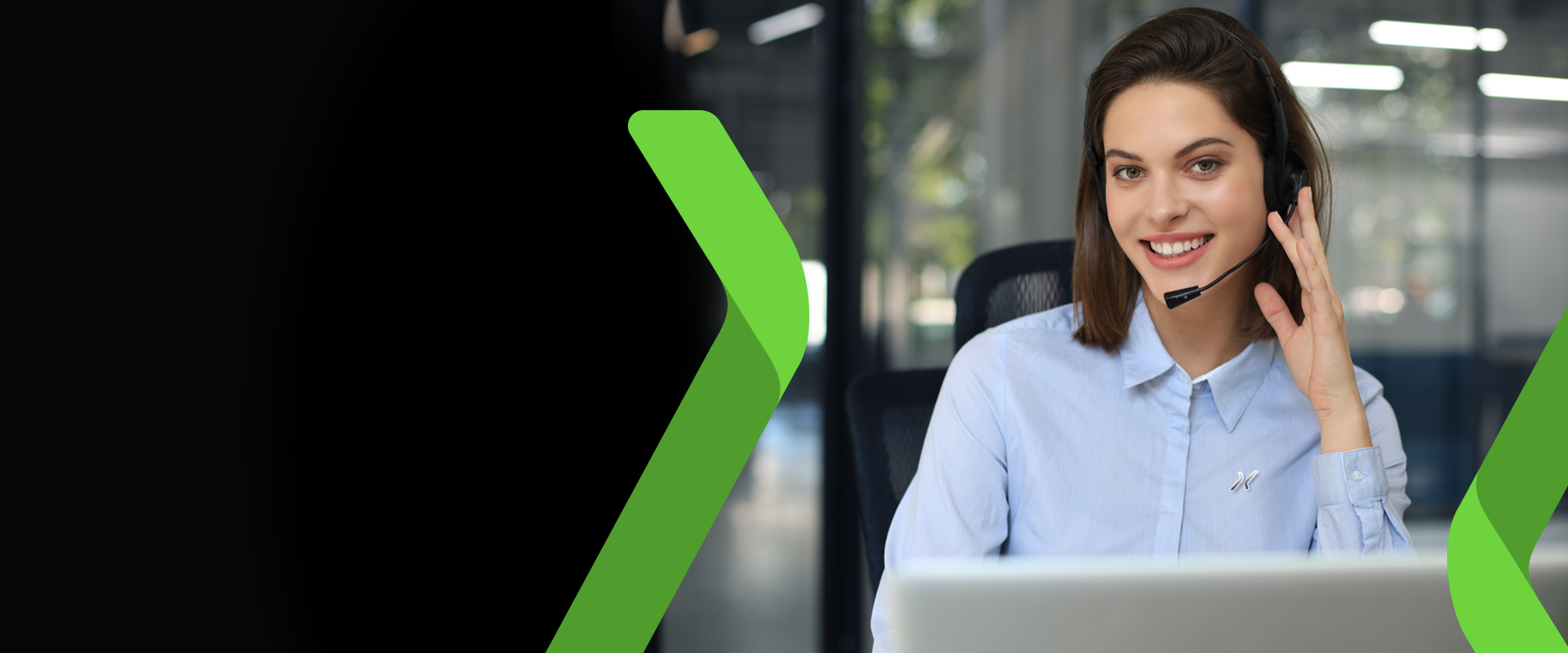
Central de Ajuda
Como podemos ajudar?
Abaixo alguns dos assuntos mais procurados:
Chamadas
Neste material vamos entender como obter o histórico de chamadas/ relatório.
Inicialmente acesse o sistema Viax e vá até Chamadas > Histórico de chamadas.
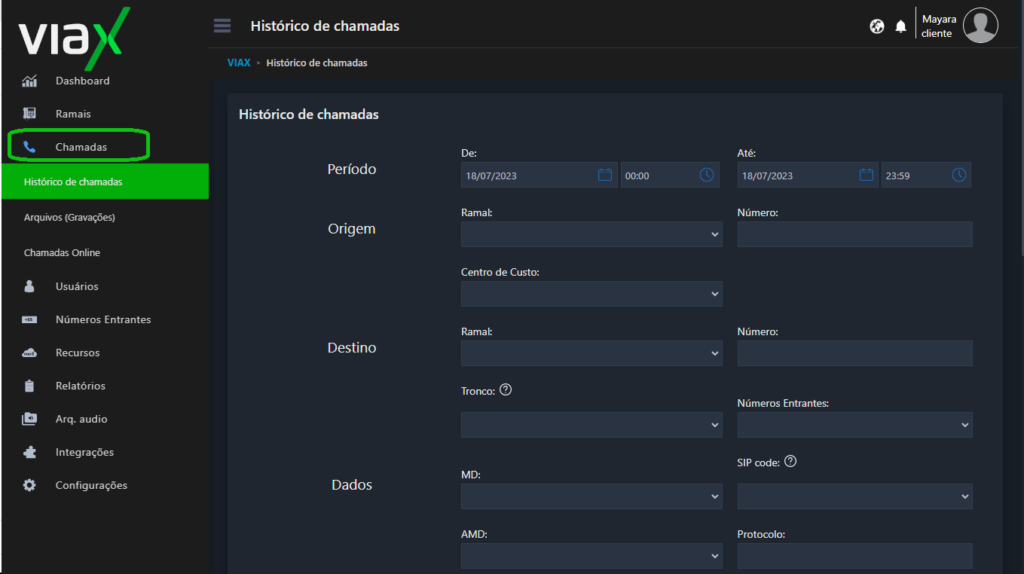
Teremos então uma página com todos os filtros disponíveis para visualizar suas chamadas.
Na imagem a seguir, uma breve explicação dos principais filtros:
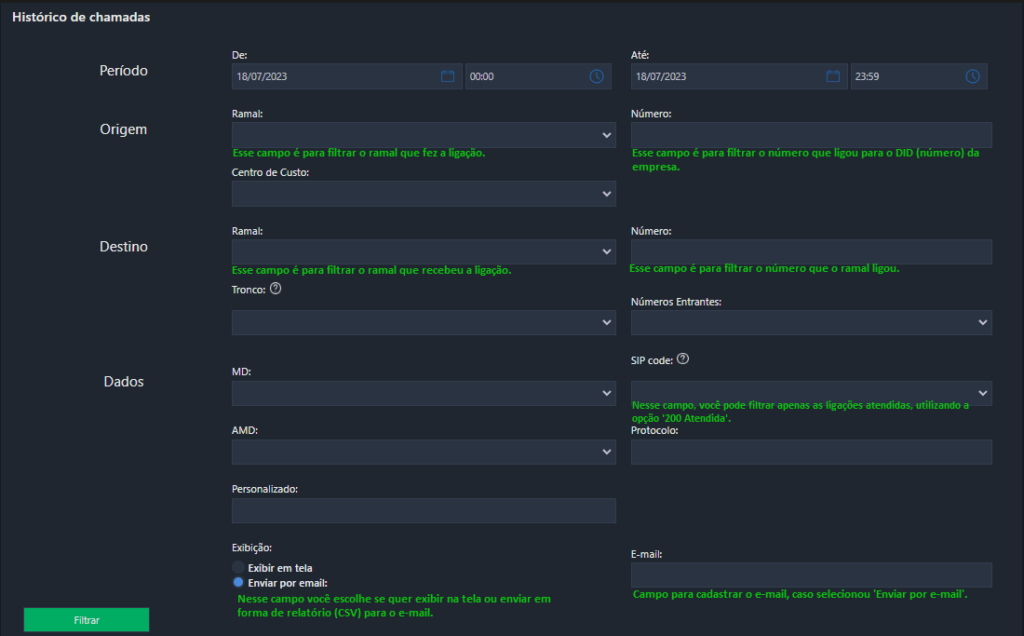
Após selecionar os filtros que deseja, basta clicar no botão filtrar.
Obs: Não é necessário que você selecione os filtros, somente se desejar buscar uma chamada específica. Se caso você não selecionar nenhum filtro e clicar em filtrar, todas as chamadas do período selecionado serão listadas na tela/ ou e-mail.
Caso deseje baixar sua ligação, aqui você pode ver como fazer esse processo.
1- Para colocar uma chamada em espera, clique na opção “Pausa”, conforme mostrado em vermelho na imagem abaixo.

Assim que a chamada estiver em espera, ela será exibida da seguinte forma:
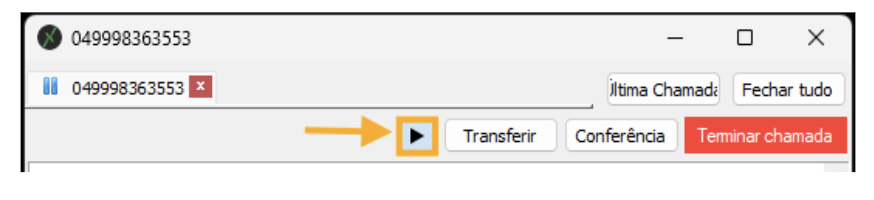
Pronto!
1- Para escutar uma chamada em tempo real, deve ser discado *55 + o número do ramal que está na ligação que deseja escutar, conforme exemplo abaixo:
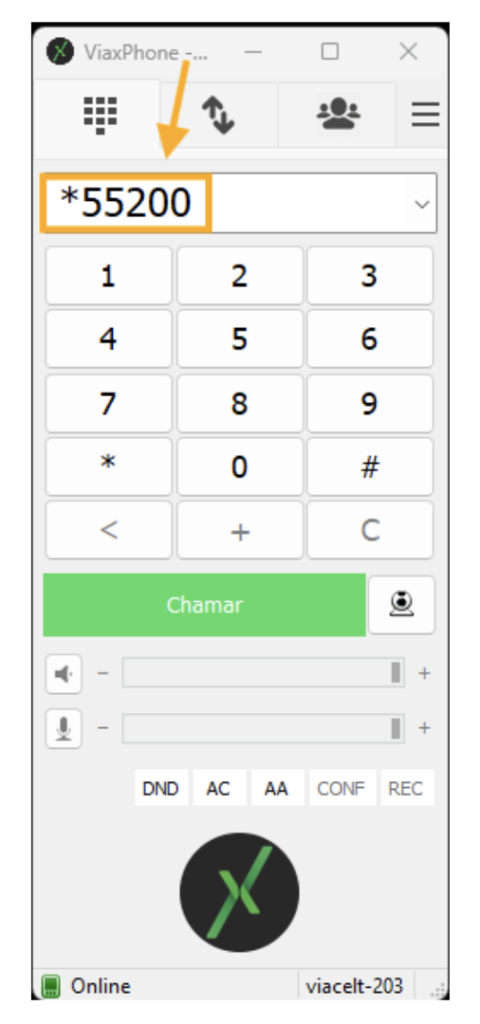
Pronto!
1- Para puxar uma chamada aleatória de um ramal, que está dentro do mesmo grupo de ramais, disque *8.
2- Para puxar uma chamada de um ramal específico disque *8 + (número do ramal).
O funcionamento dele deve ser feito através do código “*2”, deverá aguardar o áudio de transferência e enfim discar o ramal. Após a outra ponta atender, deve-se discar o “#” para finalizar a ligação do primeiro ramal atendente e manter para o que foi transferido a origem.
O funcionamento dele deve ser feito através do código “*2”, deverá aguardar o áudio de transferência e enfim discar o ramal. Após a outra ponta atender, deve-se discar o “#” para finalizar a ligação do primeiro ramal atendente e manter para o que foi transferido a origem.
1- Na tela inicial do softphone Viacel, selecione a opção “Transferir”.
2- Disque o número do ramal que você deseja transferir e selecione a opção “Transf. Cega” para transferir a ligação para o ramal desejado.
1- Para realizar uma transferência, selecione a opção “Transferir” na aba auxiliar de chamadas.
Guia de Processos Iniciais
Para acessar o sistema, teremos algumas etapas que devem ser seguidas.
Inicialmente, abra o navegador de sua preferência e digite a URL https://ipbx.viax.net.br, tal qual está sendo demonstrado a seguir:
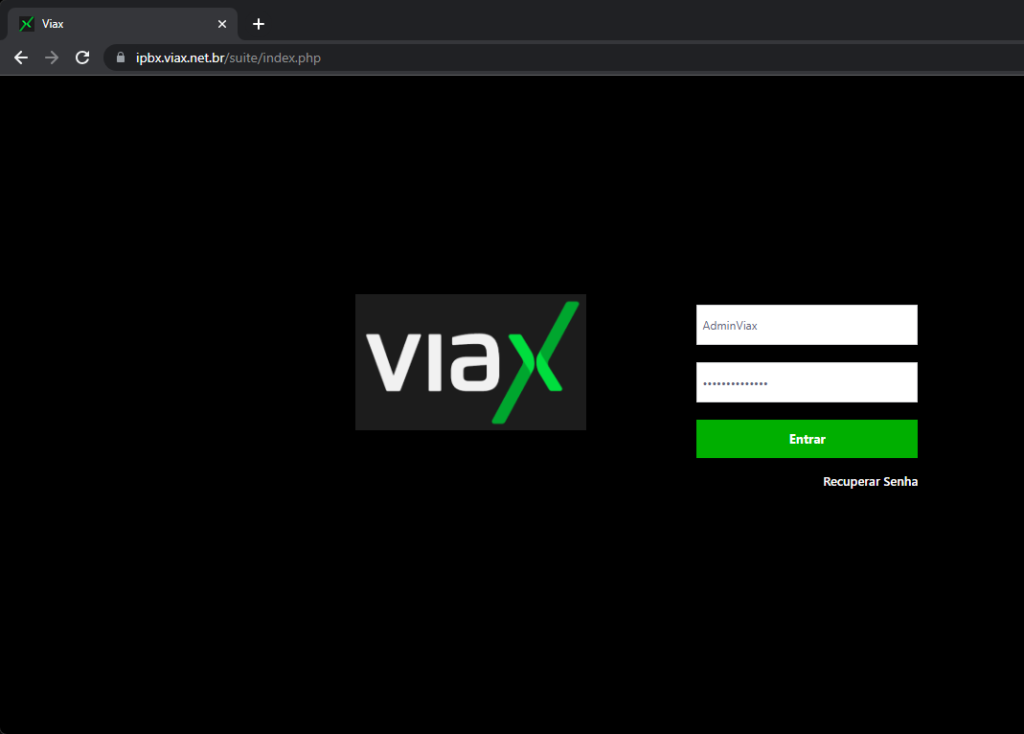
Em seguida, bastará digitar seu usuário e senha e clicar sobre o botão Entrar e então, já terá feito acesso!!
1- Primeiramente é preciso realizar o download do app em sua loja de aplicativos, Play Store ou App Store.
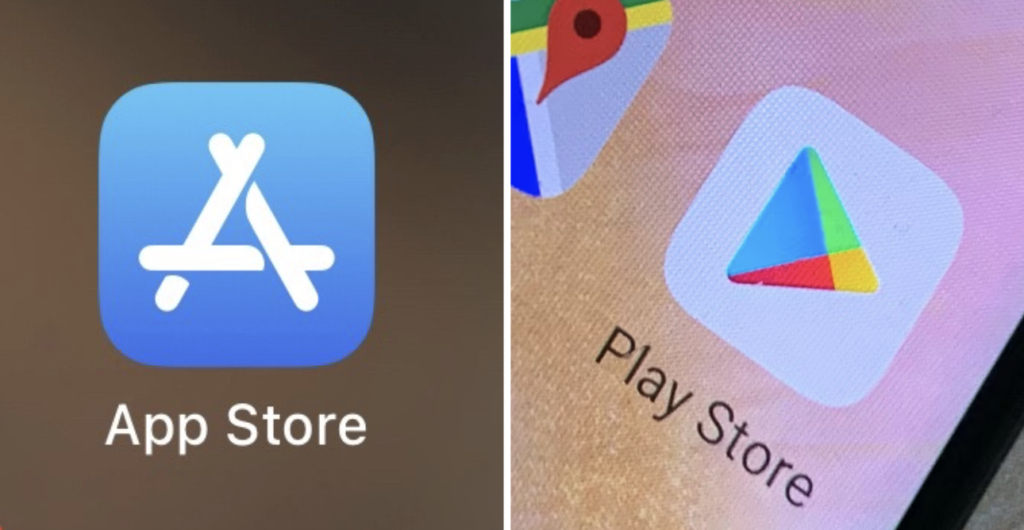
2-Segue os exemplos de como aparecerá o aplicativo ViaxPhone, nas lojas de aplicativos.
Play Store:
App Store:
3- Abra o aplicativo na sua.
5- Tela inicial de login do aplicativo:
Dados para adicionar uma conta ao ramal:
Link da plataforma administrativa: https://ipbx.viax.net.br/suite/dashboard.php
6- Na aba “Ramais” selecione a opção de “Lista de ramais”.
7- Selecione as informações para preenchimento no painel administrativo da Viax, no lápis ao lado do nome do ramal desejado.
8- Copiar a informação do campo “Usuário de autenticação” e colocar no campo: “Usuário”.
9- Copiar a informação do campo “Senha Sip” e colocar no campo: “Senha”.
10- Após todos os campos preenchidos deverá ficar assim:
11-Após o preenchimento dos campos, selecione a opção “Registrar”.
12- Após o registro deve ficar assim:
13- Confirmação de registro.
Neste material aprenderemos como criar um usuário para acesso ao sistema.
Primeiramente acesse o sistema Viax. Após acessar, vá até Usuários > + Inserir nova Pessoa.
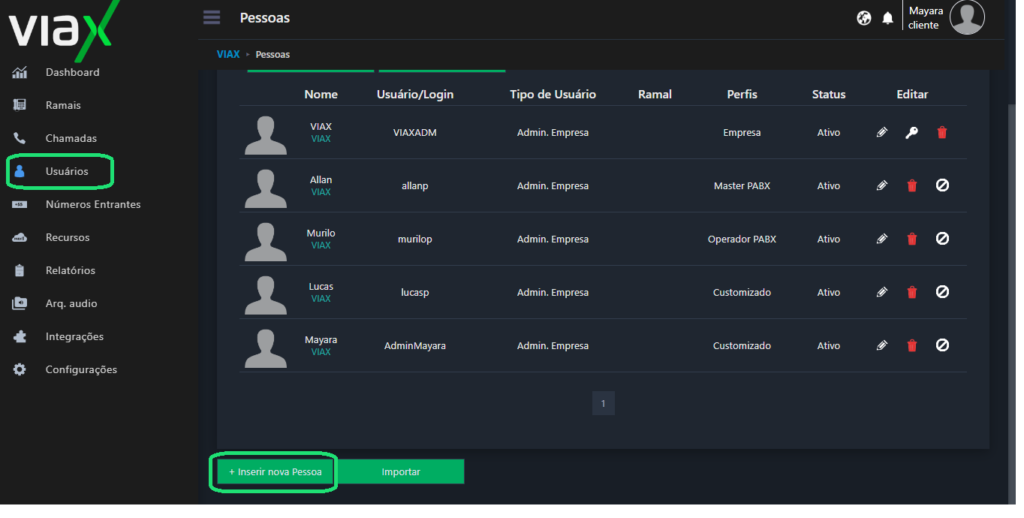
Em seguida, insira os campos Nome, E-mail, Login e Senha e pressione o botão Inserir.
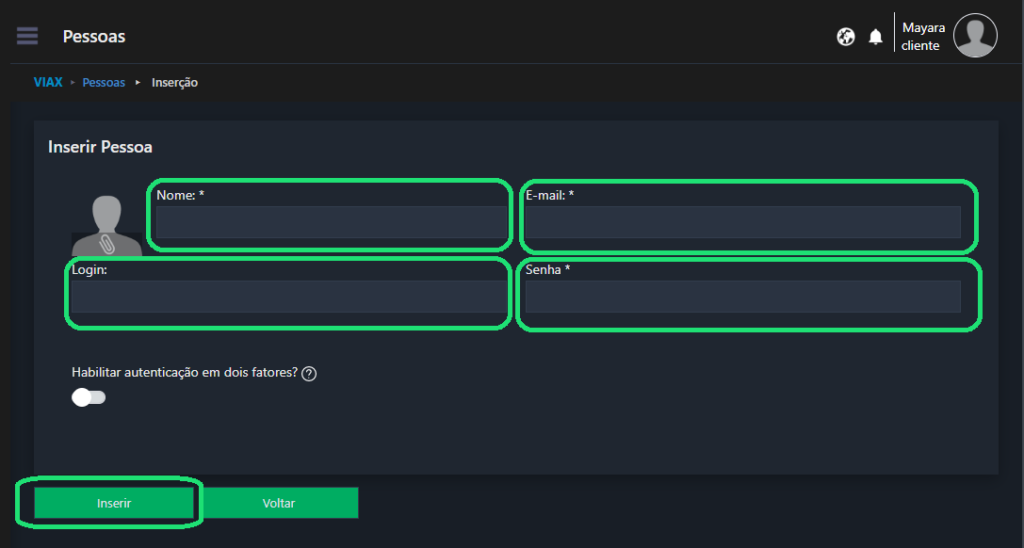
Após clicar sobre o botão Inserir, automaticamente a tela irá recarregar e mais dados serão listados sobre o novo usuário. Agora o próximo passo é configurar o tipo de perfil desse usuário em Editar Permissões.
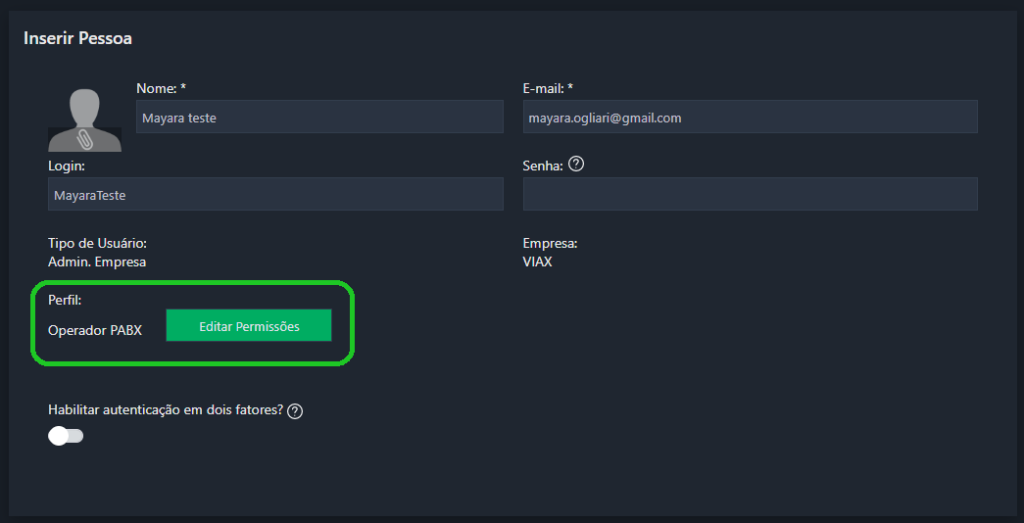
Sobre os perfis de acesso (Editar Permissões):
Você pode estar criando um perfil Operador ou Master. O Operador tem acesso apenas as chamadas do seu ramal vinculado, já o perfil Master tem acesso a todas as permissões e todas as chamadas do sistema.
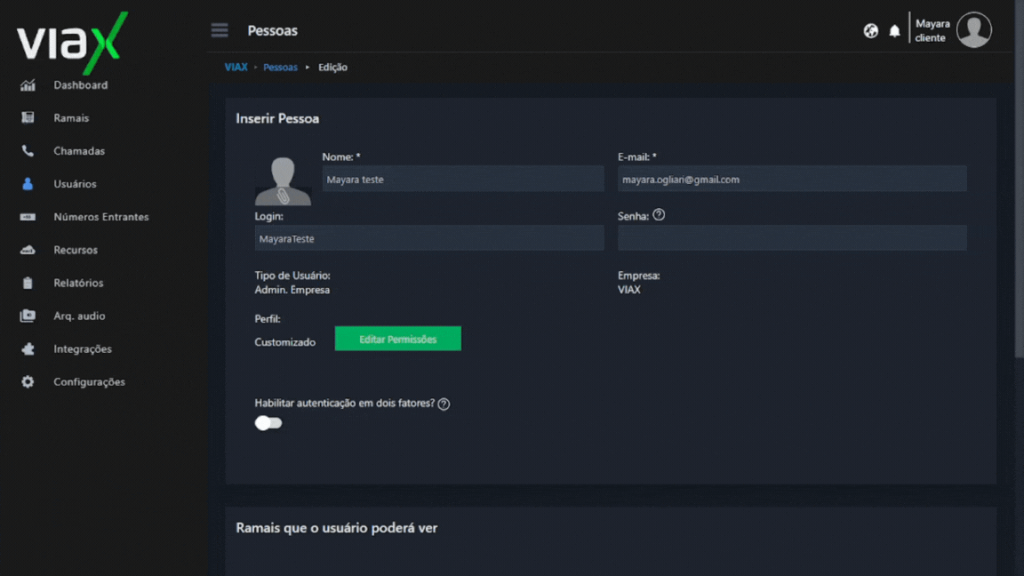
Repare que após salvar, o usuário passará a ter o novo valor de permissão e ramal vinculado. Agora é só acessar usando o usuário novo e utilizar o mesmo.
1- Primeiramente é preciso baixar o aplicativo, o download pode ser feito utilizando o link a seguir: https://www.viax.net.br/wp-content/uploads/2023/11/ViaxPhone-3.21.3.zip.
2- Selecione o arquivo na aba de downloads.
3- Dentro do seu explorador de arquivos, dê dois cliques na pasta “ViaxPhone-3.21.3”
4- Na aba do Windows defender selecione a opção “Mais informações”.
5- Selecione a opção “Executar assim mesmo”.
6- Selecione a opção “Próximo”.
7- Selecione a opção “Instalar”.
8- Habilite a opção “Executar o ViaxPhone” (abre o App após conclusão da instalação).
9- Selecione a opção “Concluir”.
Ramais
1- Selecione a aba “Ramais”.
2- Dentro da aba “Ramais”, selecione a opção “Lista de Ramais”.
3- Ao final da tela de exibição dos ramais, selecione a opção “+Inserir novo Ramal”.
4- Na tela de configuração do ramal:
- Selecione o número que você deseja inserir em seu ramal.
- Se desejar, altere a senha do ramal criado.
- De um nome ao seu ramal.
- Escolha em que grupo você deseja incluir o ramal.
5- Abaixo na tela de configuração do ramal:
- Selecione o seu plano de discagem.
- Adicione o grupo de música de espera.
- Selecione “Puxar chamadas do mesmo grupo”.
- Habilite as opções “Habilitar BLF”, “Escutar chamadas?” e “Gravar Chamada?”.
- Selecione seu código de Área.
Nesse tutorial vamos demonstrar como configurar o seu SoftPhone e também como efetuar ligações.
Inicialmente, vamos baixar o ViaxPhone a partir do link: ViaxPhone e baixar o programa:
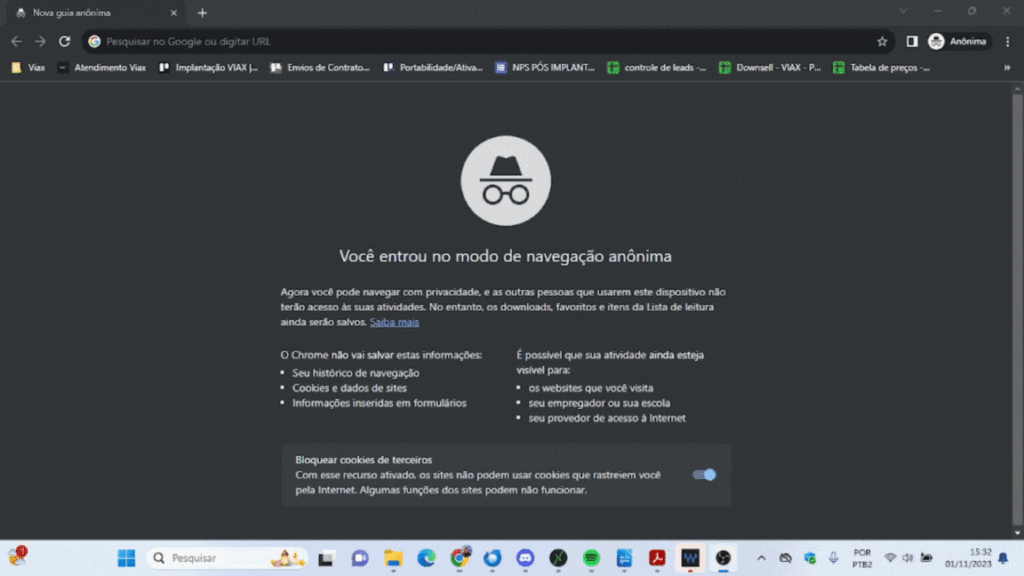
Após baixar o programa, basta instalar o mesmo em seu computador.
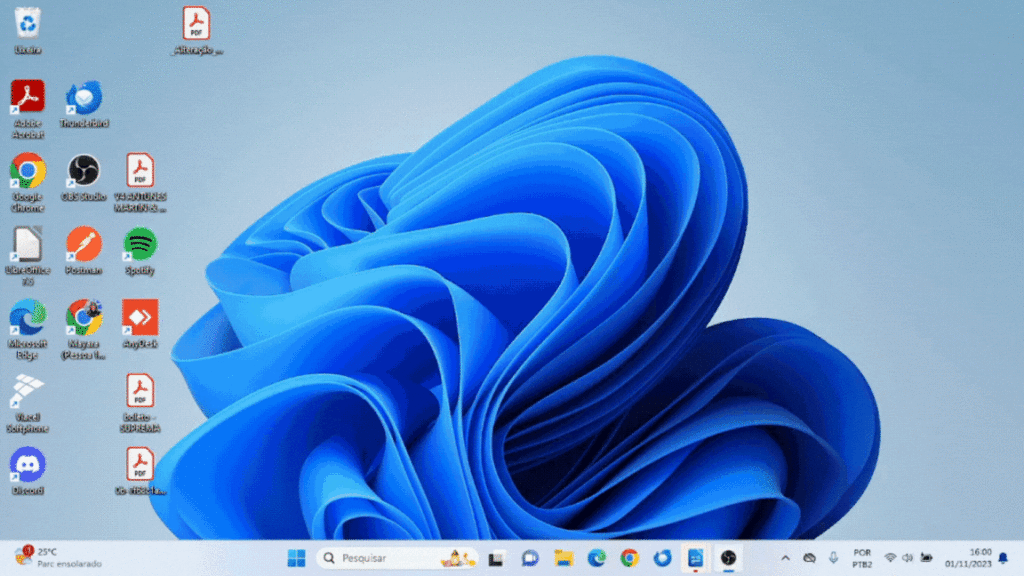
Agora, com o programa instalado, vamos autenticar o ramal, você deve acessar a plataforma Viax e pegar os dados de autenticação do ramal, em Ramais > Lista de Ramais > Editar Ramal, no ícone do lápis conforme imagem abaixo.
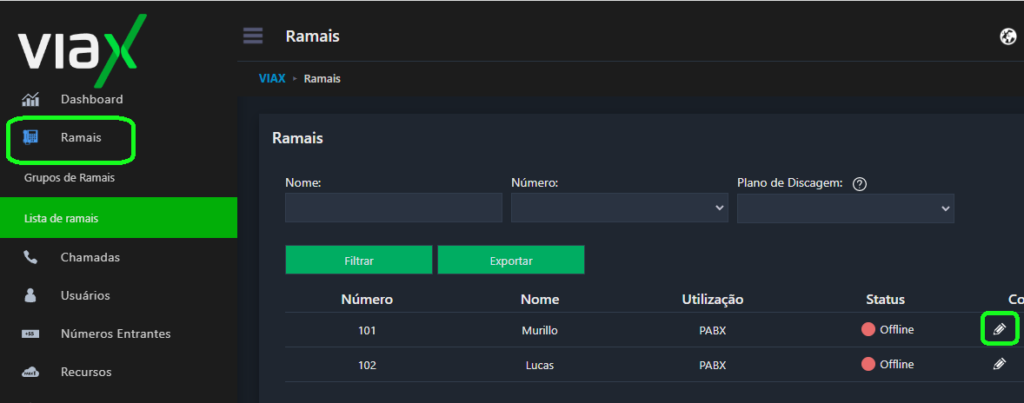
Após acessar o ramal, obteremos nosso usuário de autenticação e nossa senha Sip.
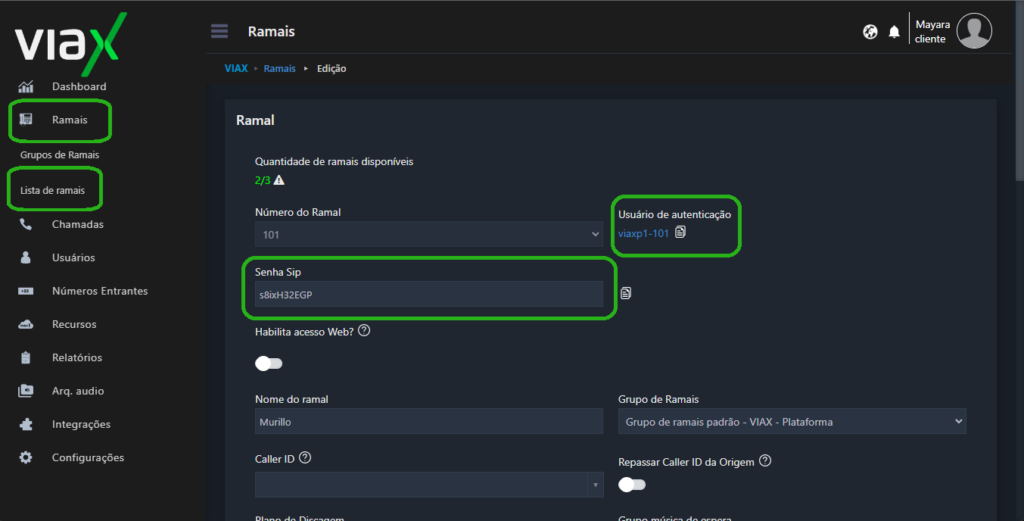
Com usuário e senha copiados, vamos agora acessar o Microsip e configurar o usuário e senha:
Para isso, abrimos o programa e vamos até os 3 traços no canto superior direito e escolhemos a opção Adicionar Conta…
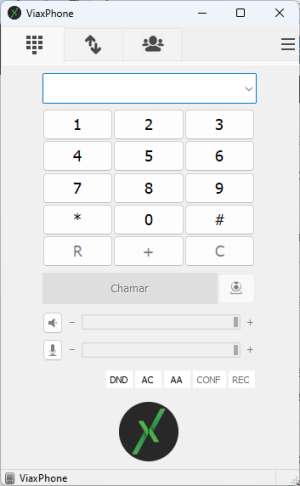
Nessa etapa é onde inserimos os dados do ramal que obtemos na plataforma (usuário e senha), bem como o servidor (34.151.214.63 > não diferindo de conta para conta), conforme imagem abaixo.
Abaixo um exemplo de como devem ser os dados, insira com seus dados obtidos no sistema:
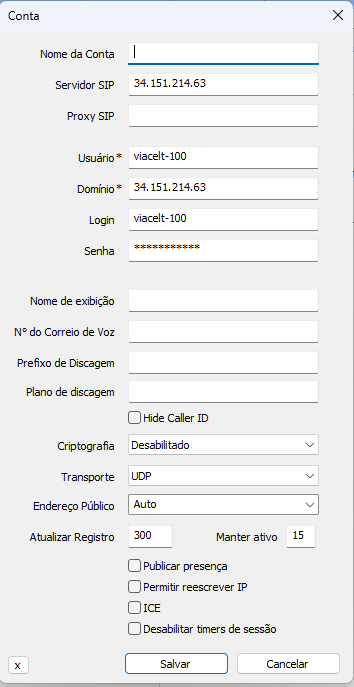
Após a inserção dos dados, o ramal ficará online.
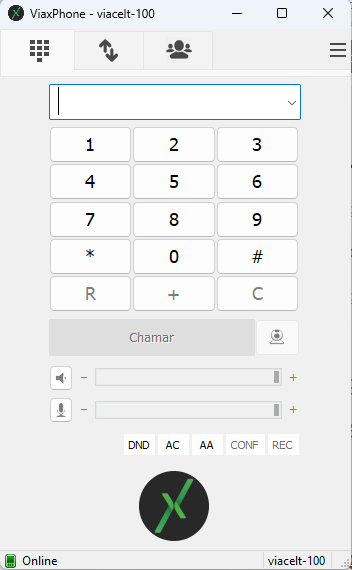
A discagem deverá ser feita da seguinte forma:
Discagem: 0 + DDD + número
- Exemplo: Número (49) 99101-4465
- Como discar: 049991014465
Ligar para 0800: 55 + 0800
- Exemplo: Número 0800 333 0050
- Como discar: 5508003330050
Após fazer todo esse processo e saber as formas de discagem, basta utilizar seu ramal!!
Nesse material vamos aprender como configurar a funcionalidade Siga-me.
Primeiramente, acesse o sistema Viax, após, acesse Ramais > Lista de ramais e edite o ramal que deseja.
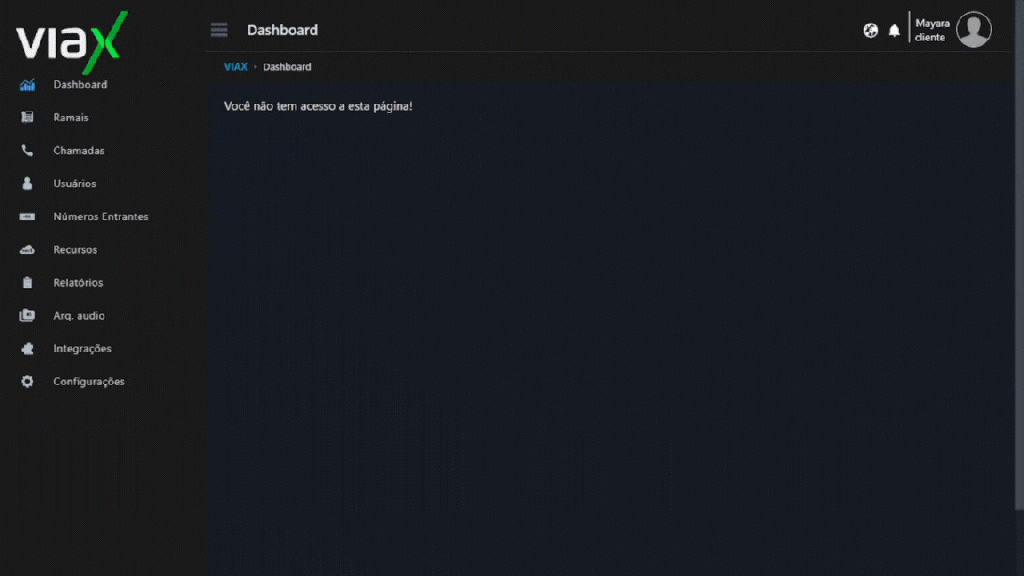
Em seguida, vá até a opção Encaminhamento de Chamadas. Existem 3 opções, encaminhar todas as chamadas, encaminhar apenas as chamadas quando o ramal está Offline/Não atendido ou, encaminhar somente quando o ramal está Ocupado/Indisponível.
Selecione qual opção deseja e, em seguida, selecione a opção Encaminhar para número externo. Depois é só adicionar o número externo e salvar.
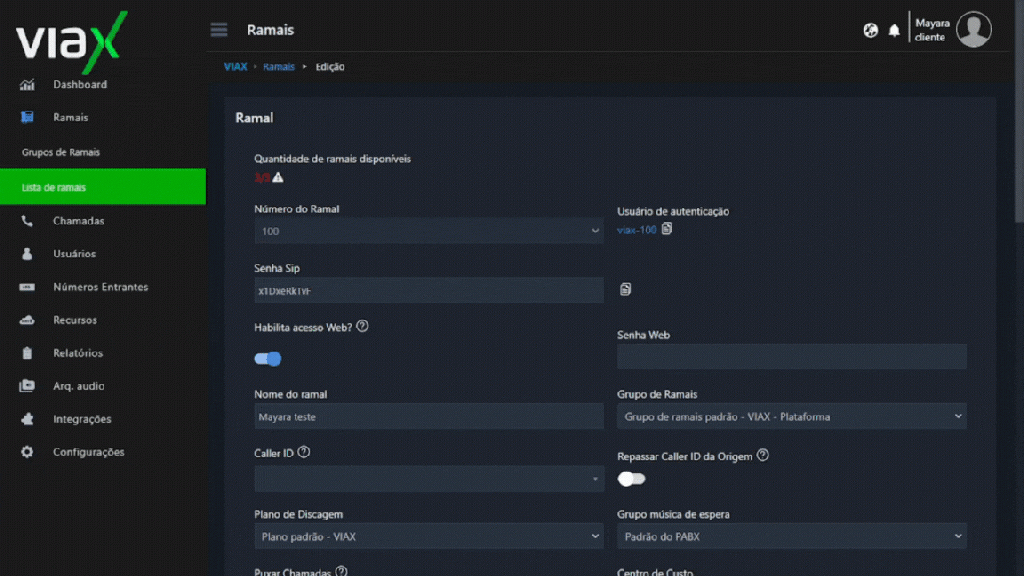
Agora passará a receber as chamadas pelo seu telefone externo.
Recursos
1 – Uma URA é um sistema automatizado de atendimento telefônico. De forma simplificada, é aquele menu que você ouve quando liga para uma empresa, onde uma voz gravada oferece opções como “Pressione 1 para falar com o suporte, 2 para falar com o setor de vendas”, e assim por diante. Ela ajuda a direcionar as chamadas para o departamento correto ou fornece informações automáticas sem a necessidade de um atendente humano.
No Viax para chegarmos ao destino necessário para configuração da URA devemos seguir o menu lateral esquerdo clicar em “Recursos” >> “URAs” >> “Inserir nova URA” ou se for editar uma URA já em uso também pode utilizar o mesmo caminho, onde temos a opção de edição no ícone de “Lápis” ou exclusão na “Lixeira”.
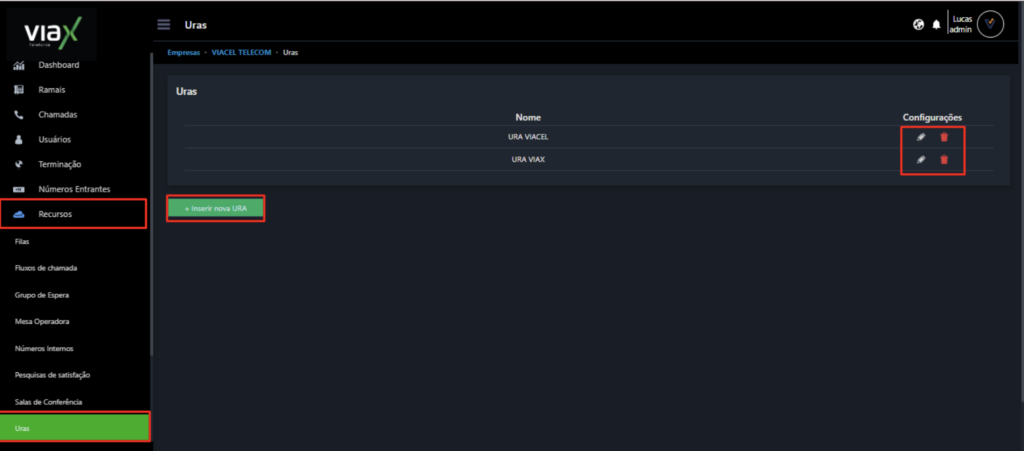
2 – Na tela de edição da URA podemos alterar informações como horário de funcionamento adicionando os dias da semana e também o horário de funcionamento!
OBS: Lembrando que para encaminhamento de chamadas caso os responsáveis para recebimento de chamadas fora do horário de trabalho as recebam por meio de um número externo deve ser configurado na parte inferior da aba de configuração, de um ou mais ramais que devam encaminhar as chamadas.

3 – Ações para encaminhamento para os setores, para um ramal específico ou para uma fila que contenha vários ramais de um determinado setor, como é explicado na aba de “Fila”.
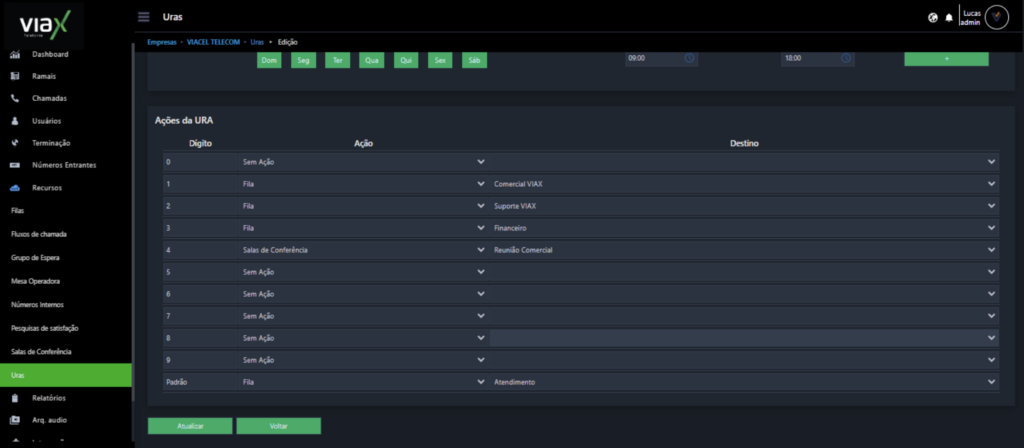
Pronto! URA configurada.
1 – Uma fila pode ser um grupo de ramais ou um unico ramal, mas o principal foco dela é poder unir vários ramais entre si, para que seja criado um setor por exemplo, se um setor financeiro tem 10 atendentes, pode ser direcionado as chamadas para eles de forma que seja encaminhada para um ramal somente ou por meio de uma fila com o nome do setor que possa encaminhar em cada um dos ramais por um determinado tempo a chamada ou para todos os ramais onde todos recebem simultaneamente as chamadas e quem atender primeiro assume a chamada, assim deixando livre os outros 9 ramais para tocarem em sequência ou simultaneamente.
Para abrir a aba de configuração da fila é possível ir até “Recursos” >> “Filas” onde pode ser criado uma nova fila, editar ou até mesmo verificar estatísticas importantes de cada setor para acompanhamento se necessário.
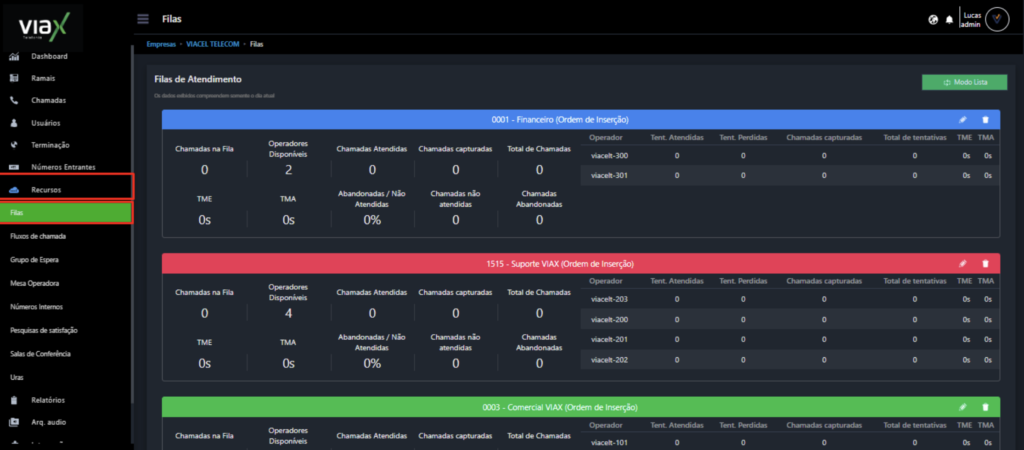
2 – Depois de criada uma fila é possivel verificar as informações da mesma, ou até mesmo editar o que necessitar, clicando no icone de edição de é um “Lápis”, podendo assim alterar a informação da mesma.

3 – Para criar uma fila deve ser clicado no botão “+ Inserir nova Fila”.
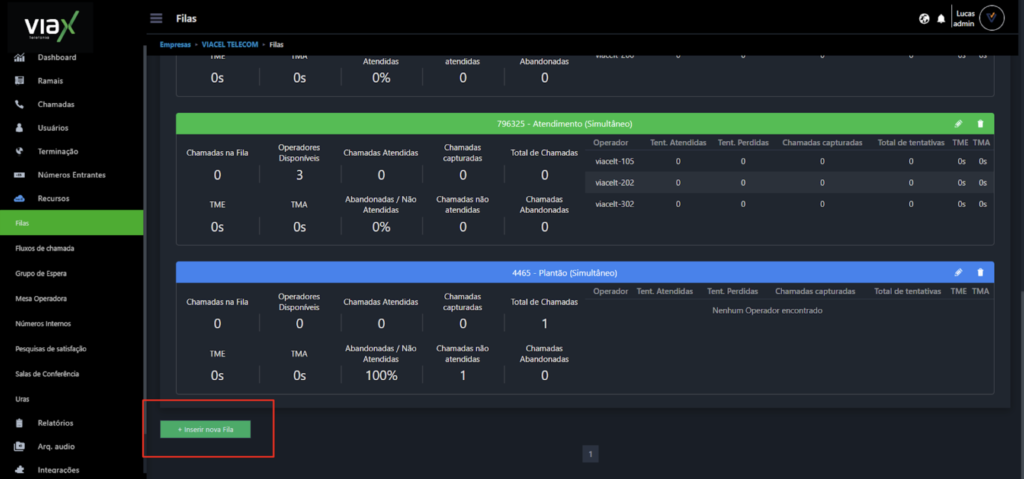
4 – Inserida essa nova fila, deve ser adicionado um nome a essa fila, como por exemplo número para discar para a fila, qual o Tipo de chamada, por exemplo se irá tocar simultaneamente em todos os telefones, ou em ordem sequencial em cada um dos telefones selecionados, tempo máximo da da ligação na fila e também no caso de sequencial tocar por quantos segundos em cada um dos ramais. Após isso deve ser selecionado os ramais desejados para essa fila selecionando os mesmos com apenas um clique em cima e após disso clicando na seta ao lado, apontada para o campo vazio para enviar os ramais que serão utilizados nessa fila para esse quadro. Por fim, Clicar em inserir, onde estará criada a fila para um departamento/setor, ou até mesmo para uma sequência de ramais desejados a atender fora do horário comercial se necessário.
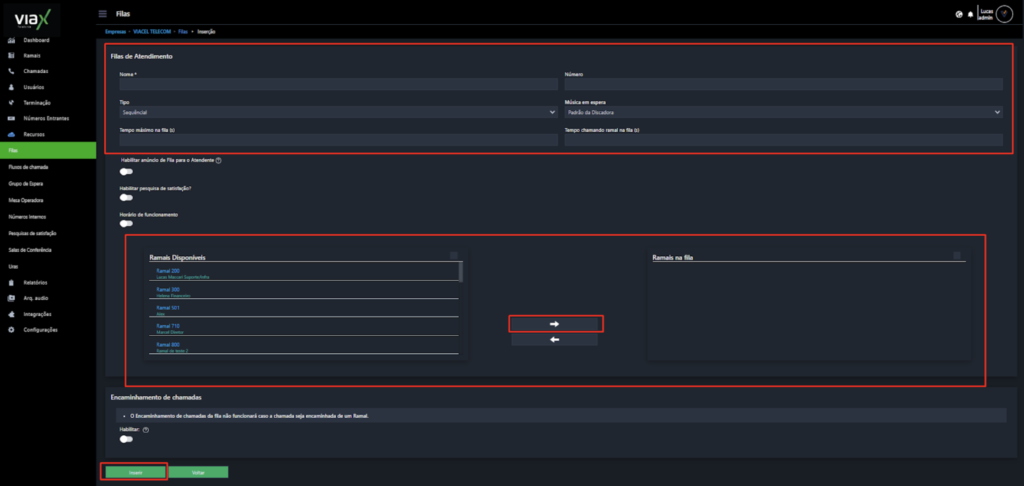
OBS: Depois de criada a fila, deve ser feito o direcionamento para ela através de um numero entrante, ou através de um ramal por exemplo se o mesmo estiver online, encaminhar para a fila de “Plantão” por exemplo.
Relatórios
Para realizar o procedimento de limpeza de disco, ou apagar chamadas antigas como estamos acostumados a falar, devemos abrir o sistema de gerenciamento Viax, com ele conseguimos ter acesso a funcionalidade que necessitamos.
Clicando em “Chamadas”, vamos expandir a tela com isso podemos clicar em “Arquivos e Gravações”, podendo a abrir a tela como no print abaixo.
Por meio desta tela conseguimos realizar a verificação de arquivos que temos gerados no sistema mês a mês, além disso se temos muitos arquivos salvos podemos realizar filtros para encontrar facilmente o que necessitamos.
Outra questão que podemos realizar é verificar o tamanho do arquivo para sempre ser possivel acompanhar o disco como está sendo ocupado.
E por fim a opção de download dos arquivos para salvar em uma maquina todos, ou onde preferir, e após esse procedimento, pode ser excluído os arquivos para ser liberado mais espaço.
OBS: Para esses casos temos essa opção de exclusão e manter os arquivos verificados, ou se preferir entre em contato com nosso time comercial, para contratar mais espaço na nuvem e manter tudo salvo no PABX.
Nossa equipe está pronta para lhe atender!


Central de Ajuda – ViaX
Somos a plataforma de telefonia digital que soma nos resultados do atendimento da sua empresa.